Last updated on ۱۳۹۹/۰۸/۰۸
برای این کار شما دو راه حل دارید :
شما میتوانید کل سیستم عامل را داخل یک فلش مموری USB ذخیره کرده و آن را در جیب خود یا کشو داشته باشید. در مواقع اضطراری و بخصوص زمانی که با یک نتبوک یا سیستمی که مجهز به CD-ROM و DVD-ROM نیست استفاده میکنید، بسیار مفید خواهد بود. علاوه بر این نصب در زمان کوتاهتری انجام خواهد گرفت.

راه حل اول :
۱- فلش مموریتان را فرمت کنید.
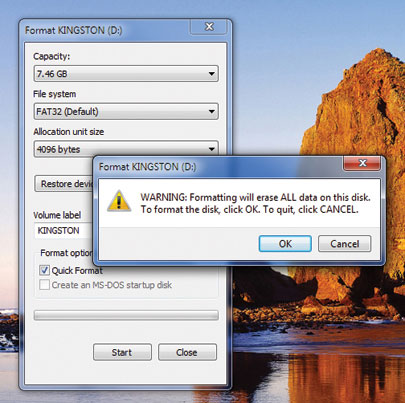
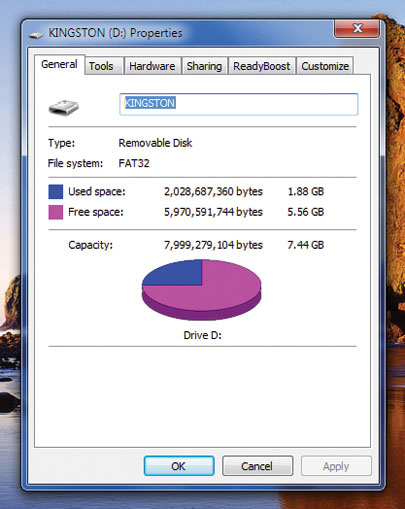
فلش مموری را وارد کرده و از اطلاعات موجود در آن پشتیبان تهیه کنید. برای اینکه فلش خود را قابل بوت کنید باید آن را فرمت کنید. ما از یک فلش 8GB استفاده کردیم ولی 4GB هم کافی است.
۲- فلش مموری را به کمک CMD پارتیشن بندی کنید.
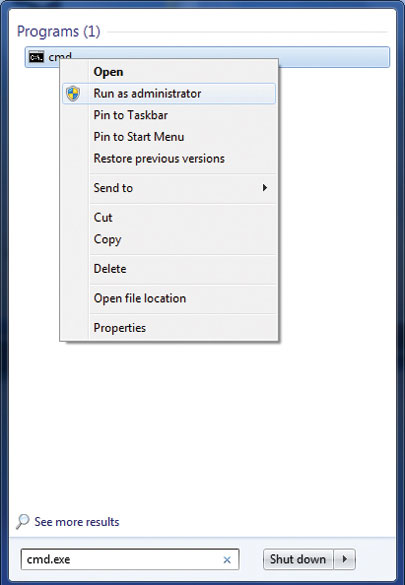
Command prompt را باز کنید. برای این کار در پوشه Windows/System32 روی CMD.exe راست کلیک کرده و Run as administrator را انتخاب کنید. همچنین میتوانید CMD را در قسمت جست و جو کرده و با فشار دادن Ctrl + Shift + Enter ، command prompt را فعال کنید.
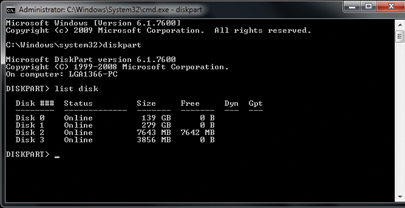
حالا باید در مسیر C:Windowssystem32 باشید (C نشان دهنده درایوی است که ویندوز روی آن نصب است.) اینجا باید diskpart را تایپ کنید تا وارد Disk Partition tool شوید که به شما این امکان را میدهد که فلش را فرمت و پارتیشنبندی کنید. با تایپ list disk لیستی از دیسکهای فعال نمایش داده میشود که به هر کدام شمارهای اختصاص داده شده است. با توجه به حجم آنها شماره فلش usb خود را به خاطر بسپارید. برای مثال در تصویر بالا شماره ۲ نشان دهنده فلش usb است.
۳- به وسیله CMD فلش را فرمت کنید.
اکنون باید فلش خود را پارتیشن بندی کرده و آن را با فایل سیستم NTFS (مخفف New Technology File System) فرمت کنید. برای این کار دستورات زیر را به ترتیب و با دقت وارد کنید:
Select Disk #
(# شماره فلش مموری شما است که در مرحله قبل به دست آوردید.)
Clean
(این دستور همه پارتیشنهای قبلی را از روی فلش پاک میکند که شامل سکتورهای مخفی هم میشود.)
Create Partition Primary
(پارتیشن اصلی را با مقادیر پیشفرض ایجاد میکند.)
Select Partition 1
(پارتیشنی را که درست کردید انتخاب میکند.)
Active
(پارتیشن را فعال میکند.)
Format FS=NTFS
(پارتیشن را با فایل سیستم NTFS فرمت میکند. این مرحله با توجه به حجم فلش ممکن است تا چند دقیقه طول بکشد.)
Assign
(این دستور به فلش یکی از حروف انگلیسی را که در دسترس است اختصاص میدهد. در این مثال حرف L را به فلش ما اختصاص داد.)
Exit
(از DiskPart tool خارج میشود.)
۴- دی وی دی ویندوز را به پوشهای در دسکتاپ کپی کنید.
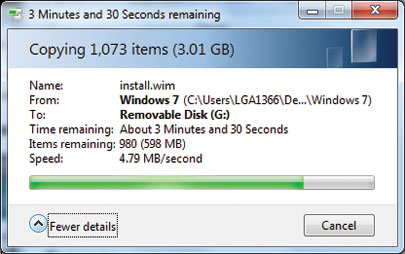
تمام فایلهای موجود در DVD ویندوز 7 را به یک پوشه در دسکتاپ خود کپی کنید. ما فایلها را داخل پوشهای به نام Windows 7 قرار دادیم.
۵- فلش خود را به یک وسیله قابل بوت تبدیل کنید.
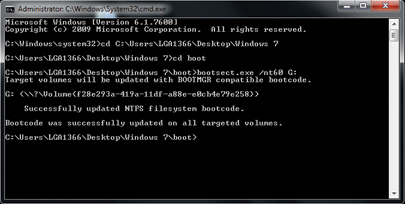
حالا دوباره به command prompt برگردید. (فراموش نکنید که باید روی آن راست کلیک کرده و Run as an administrator را انتخاب کنید.) با استفاده از دستور CD به محل کپی کردن فایل بروید. برای این کار ابتدا دستور CD را وارد کرده و سپس با یک فاصله مسیر فایلها را وارد کنید. اکنون باید مسیر چیزی شبیه به C:UsersUSERNAMEHEREDesktopWindows 7 باشد. الآن باید دستورات زیر را وارد کنید:
CD Boot
(این دستور شما را وارد پوشه بوت میکند)
Bootsect.exe /nt60 L
(این دستور درایو L را که در مرحله قبل به فلش اختصاص داده شده بود انتخاب میکند.)
در این مرحله فایلهای مورد نیاز در فلش شما ذخیره میشوند و فلش شما را قابل بوت میکنند. به خاطر داشته باشید که اگر از یک ویندوز 7 یا Vista ۳۲ بیتی استفاده میکنید فقط میتوانید از فایلهای ویندوز ۳۲ بیتی برای ساخت فلش قابل بوت استفاده کنید.
۶- فایلها را به فلش خود کپی کنید.
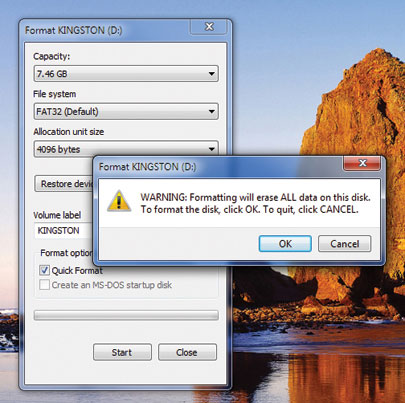
تمام فایلهای ISO را به فلش خود کپی کنید. برای این کار نیازی به استفاده از CMD نیست. کافی است فایلها را از پوشه Windows 7 (که در مرحله ۴ ایجاد کردیم) به فلش درگ و دراپ (drag & drop) کنید. پیشنهاد میکنیم درایورهای سختفزاری را هم داخل فلش کپی کنید تا هنگام نصب، ویندوز بتواند آنها را پیدا کند.
فلش قابل بوت شما آماده است. آن را وارد پورت usb سیستم مورد نظر کرده و به خاطر داشته باشید که وارد BIOS شده (معمولا با فشردن F2 یا F12) و ترتیب بوت را به نحوی تغییر دهید که USB قبل از هارد دیسک یا CD-ROM و DVD-ROM باشد. حالا هنگام شروع به کار، سیستم باید به طور خودکار شروع به دانلود فایلها از فلش کرده و وارد محیط نصب ویندوز 7 شود.
راه حل دوم :
1- برنامه ISO to USB را از وب سایت شرکت سازنده و یا این لینک دانلود و نصب کنید و بعد آنرا اجرا کنید.
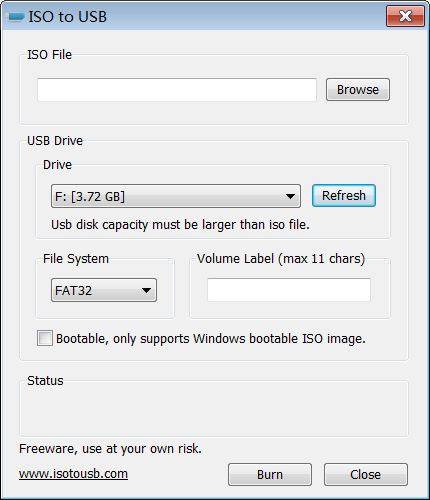
2- در قسمت ISO File همان فایل ISO را که از DVD ویندوز تهیه کرده اید انتخاب نمائید.
3- در قسمت USB Drive آدرس فلش مموری یا فلش دیسک مد نظرتان را انتخاب کنید.
4- حال گزینه Bootable را انتخاب و بعد روی دکمه burn کلیک کنید.
5- صبر کنید تا کار کپی تمام شود.
6- کار تمام است! هم اکنون می توانید کامپیوتر یا لپتاپ خود را به وسیله فلش مور نظر بوت کرده و اقدام به نصب ویندوز نمائید.

خیلی عالیه به دردم خورد فداااااات سایتت خیلی قشنگه
خواهش می کنم دوست من
سلام آقای حقیقت جو
یه سوال دارم که مدتی بی جواب مونده دیگه باوردارم میکنم ازبس خنده داره بی پاسخ مونده!
اینکه:روشی هست که تمام مراحل ساخت فلش بوت روبا فناوریOTGگوشی انجام بدیم منظورم جوری که فایلهای ایزو رودانلود کنیم وآماده درفلش(ازطریق او تی جی)گوشی کپی کنیم
ممنون درهرصورت چه پاسخ بدیدچه ندید✔
سلام حامد عزیز
فکر کنم با این دو برنامه بتونی به مرادت برسی
https://play.google.com/store/apps/details?id=se.qzx.isoextractor
https://play.google.com/store/apps/details?id=com.softwarebakery.drivedroid
موفق و پیروز باشی دوست من